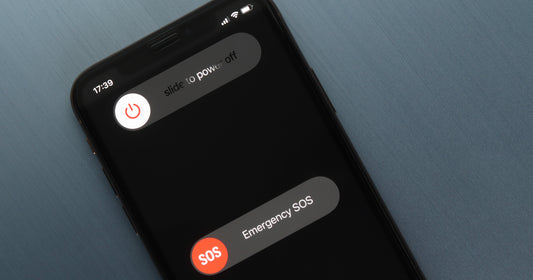Oh no! Your iPhone screen suddenly froze. Everything from wallpapers to apps became unresponsive. Is it time to call in for repair?
Hold on a minute—don't panic, it's probably systematic. Or maybe one that a light click here and a little tweak there can fix.
We've rounded up straightforward and practical tips on troubleshooting the most common iPhone issues. Even more good news is you can do them yourself in the comfort of your own home!
Common iPhone problems and how to fix them
1. iPhone Overheating
iPhone overheating, especially iPhone 15, has been in a lot of conversations in forums and social media these days. However, it's important to remember that electronic devices, including iPhones, can overheat due to certain conditions.
There are a lot of factors that can cause your iPhone to warm up. Most do not indicate something is deeply wrong with your device. Know the possible reasons why your device overheats:
- You have too many apps open and running in the background
- You have been doing demanding tasks with graphics-heavy applications for excessively long periods
- You're using your iPhone while charging
- You've installed a new software update that consumes so much processing power
- Heavy data use
- A highly humid environment that can cause an iPhone to change its behavior to regulate its temperature
- iPhone case material traps the heat released from the battery and CPU of the device

How to Fix it:
To address the overheating issue, try these easy-to-follow solutions:
- Close the background apps that you're not using.
- Allow your device to rest in between demanding tasks.
- Use your iPhone after charging, not while charging. You may also check on the cable or charger that you are using. If it does not comply with Apple safety standards, it may be causing the overheating problem.
- At times, overheating may be caused by bugs in a software update. You can wait for a newer update that will fix the bugs.
- Following Apple's advice, use your iPhone in an environment where the ambient temperature is between -20º and 45º C (-4º to 113º F).
2. Unresponsive Apps
It's frustrating when you're in the middle of an important task and the app you're using suddenly crashes. Whether you're in the middle of a game, a meeting, or creating something, it's a panic-inducing situation when it suddenly becomes unresponsive. You don't have to worry, though. It's a fixable situation!
How to fix:
- Completely close the app and reopen it. If this doesn't work, delete the app and reinstall it. Clean up the cache before deleting the app to free up storage. To clear the cache from any app, go to:
- Note that Offload App means clearing some app cache including storage data but does not remove all data. Delete App, on the other hand, means the app including all corresponding data and app will be deleted.
- Install the updated version of the app.
- If multiple apps are crashing, update your iPhone to the latest iOS version.
- Restart your iPhone and open the apps again.

3. Frozen iPhone Screen
A frozen or unresponsive iPhone screen may happen due to several reasons:
- An overheated device
- There's a layer of dirt on the screen. Grease, dirt, fingerprints, and other materials may cause the screen to malfunction as they interfere with the transmission of touch signals.
- Excessive usage of the iPhone's processor because too many apps are running in the background, causing the device to lag
- Possible software issues
How to fix:
Depending on the issue, here are possible fixes you can try:
- Remove your iPhone case and disconnect your iPhone from the charger. Allow your device to rest for a while before using it again.
- Clean your iPhone screen with an iPhone glass cleaner or alcohol-based wipe. For your iPhone's safety, ensure the edges of the screen don't get wet while wiping. Then, gently dry it with a microfiber cloth.
- Close the background apps you're not using.
- Update your iPhone to the latest iOS version available.
- Restart your device.
- Shut down your device, then turn it back on.
4. No sound or distorted sound from the iPhone speakers
Static noise, crackling, and distorted sound from your iPhone speakers may not always indicate a problem. The same goes when you receive a call or play music and hear no sound. It may only be because of dirt stuck in the speakers or an iPhone set in Silent mode. To resolve the issue, try the following steps.
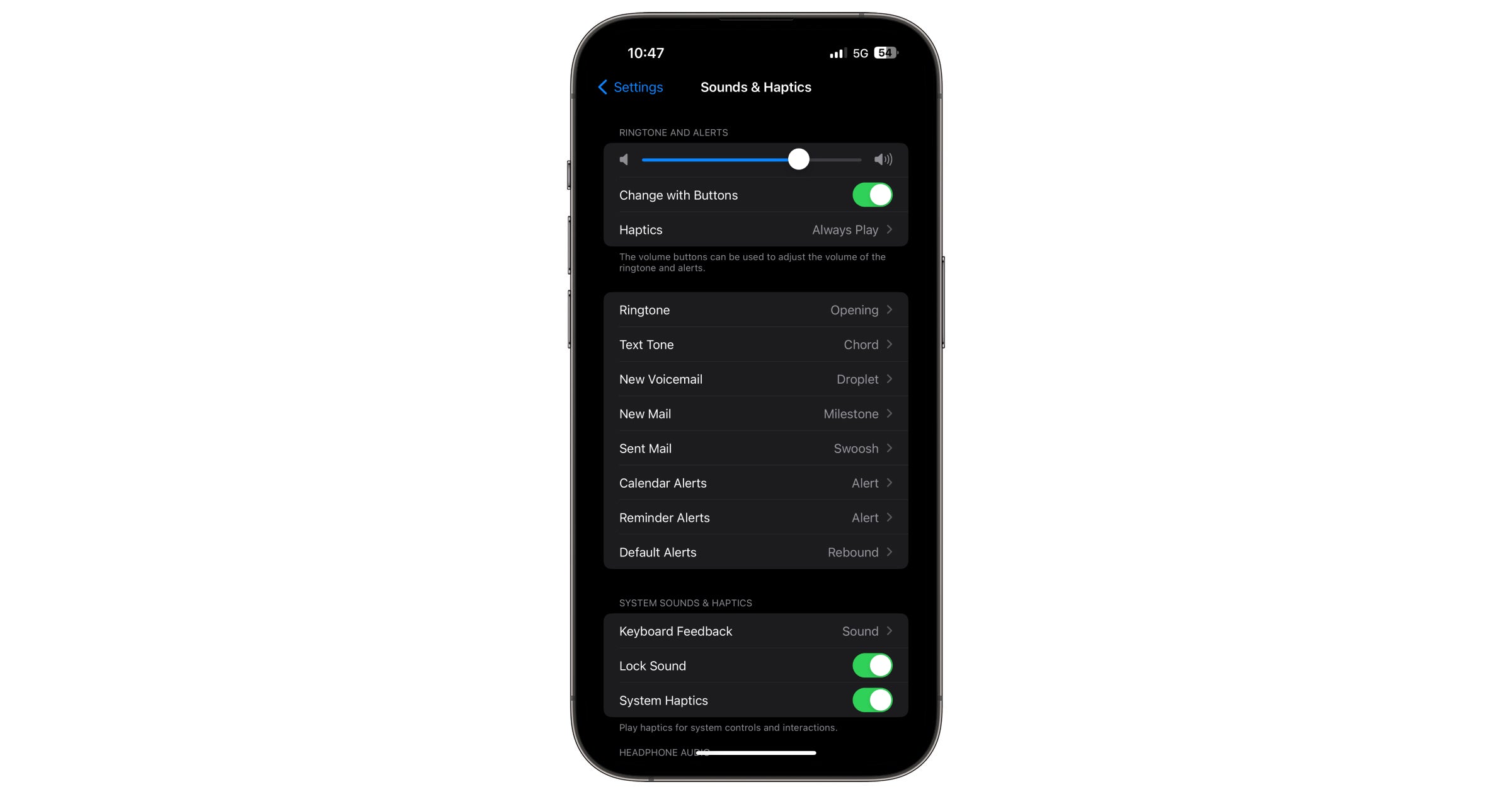
How to fix:
- Turn off Silent mode or Do Not Disturb from your iPhone Settings or turn the volume up until you hear a sound. You may also access the Sound and Haptics from Settings and toggle the Ringtone and Alerts slider back and forth several times till the sound comes back. Additionally, newer iPhone models have a Ring/Silent switch that you can move forward to enable the sounds.
- Remove the protective case that might block the speaker and clean the receiver and speaker opening with a dry brush with soft bristles.
- Check if the iPhone connects to an external speaker or audio device. Even if it's not, try turning the Bluetooth off.
- If the sound is crackling or static during a call (FaceTime, audio, or any other call), it might be because of poor reception. Check if you're in a weak signal area.
- Restart your device.
5. Volume buttons not working
Similar to the issues above, there can also be several reasons why your iPhone's volume buttons may not work: dirt build-up, protective case not fitting well, software issues, and many others.
How to fix:
- Check for debris stuck in the corners of the volume button and remove them. Use a soft-bristled brush and a microfiber towel to clean the buttons.
- Turn off Bluetooth and press the volume up button to ensure the volume is up.
- Adjust the volume settings and turn off Silent mode.
- Update your device to the latest iOS version available in the Software Updates.
- Restart your device.
6. Bluetooth and WiFi connectivity issues
Sometimes, your Bluetooth may not pair well with other devices. Other times, your device may fail to connect with your WiFi. No matter the case, it's frustrating, especially when you badly need the connection for crucial tasks like transferring data or getting your work done.
The cause may be as simple as you not being in the range of your WiFi network or an outage in your area due to maintenance.
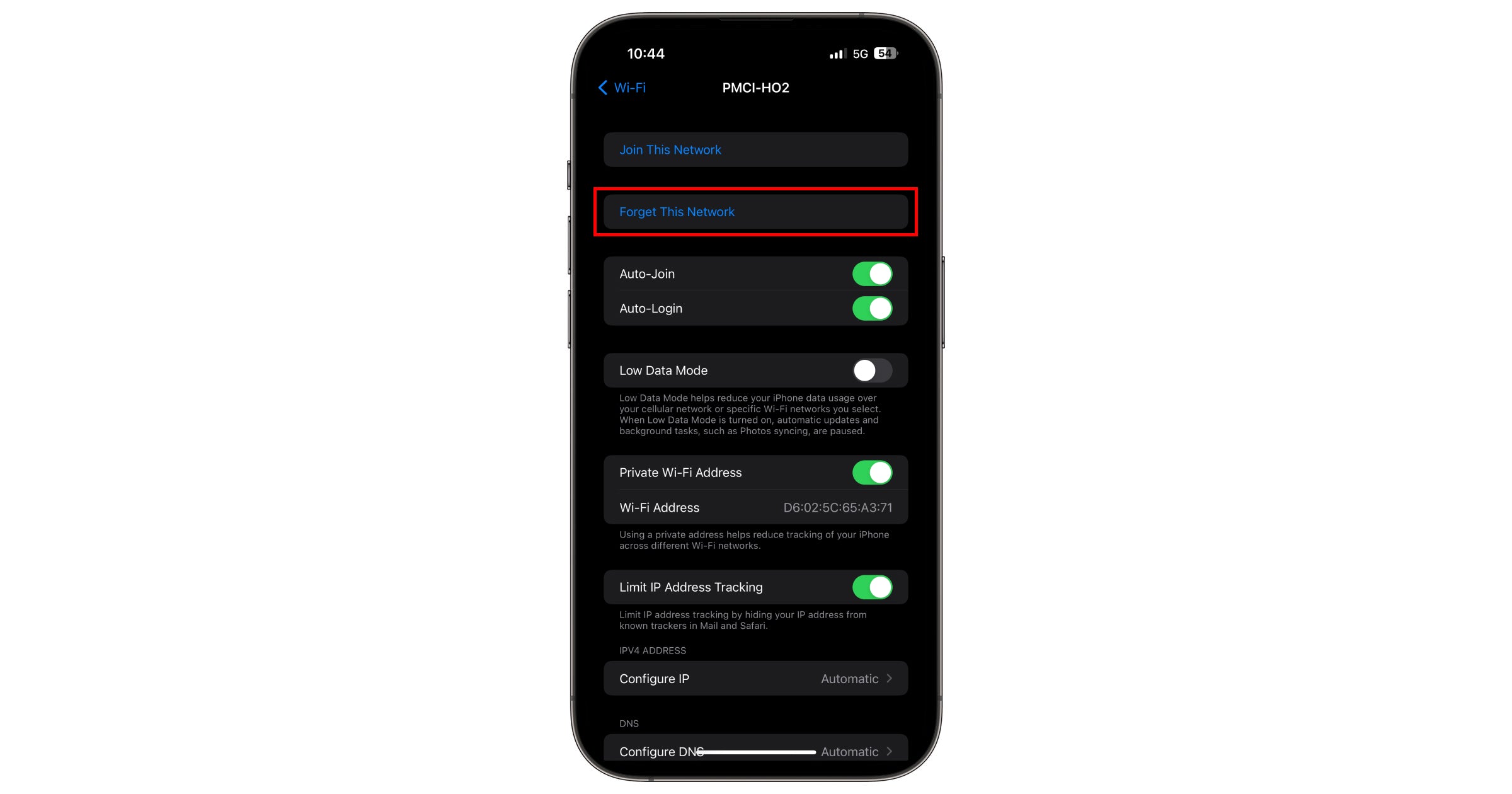
How to fix:
WiFi
- Confirm if you are in the range of the WiFi network and no network maintenance or service update is happening within your area
- Restart your WiFi router
- Restart your iPhone
- Reconnect to the WiFi network. Here's how to do this on your device:
Settings > WiFi > My Networks > Tap on the WiFi network and press the information icon > Forget This Network > Re-enter the correct password
Bluetooth
- Access your iPhone Control Center and tap on the Bluetooth to turn it off and on again. You may also do this through the device Settings:
Settings > Bluetooth > Tap to turn off and on
- Disconnect to the paired devices on your iPhone. Then, reconnect to the device you're trying to pair. To do this:
Settings > Bluetooth > Tap the information icon > Select Forget This Device > Find the device again in Other Devices and reconnect
How to restart your iPhone
- Simultaneously press and hold any of the volume buttons and the side button and wait for the power-off slider to appear.
- Drag the slider to your right. Wait for your device to turn off in 30 seconds.
- Press and hold the side button until the Apple logo appears to turn it back on.
How to force restart your iPhone
If your iPhone fails to restart the usual way, you can force restart it by following the steps below:
- Press and release the volume up button.
- Press and release the volume down button.
- Press the side button and hold. Release the side button when the Apple logo appears.
Note that this only applies to models that support iOS 16 or later.
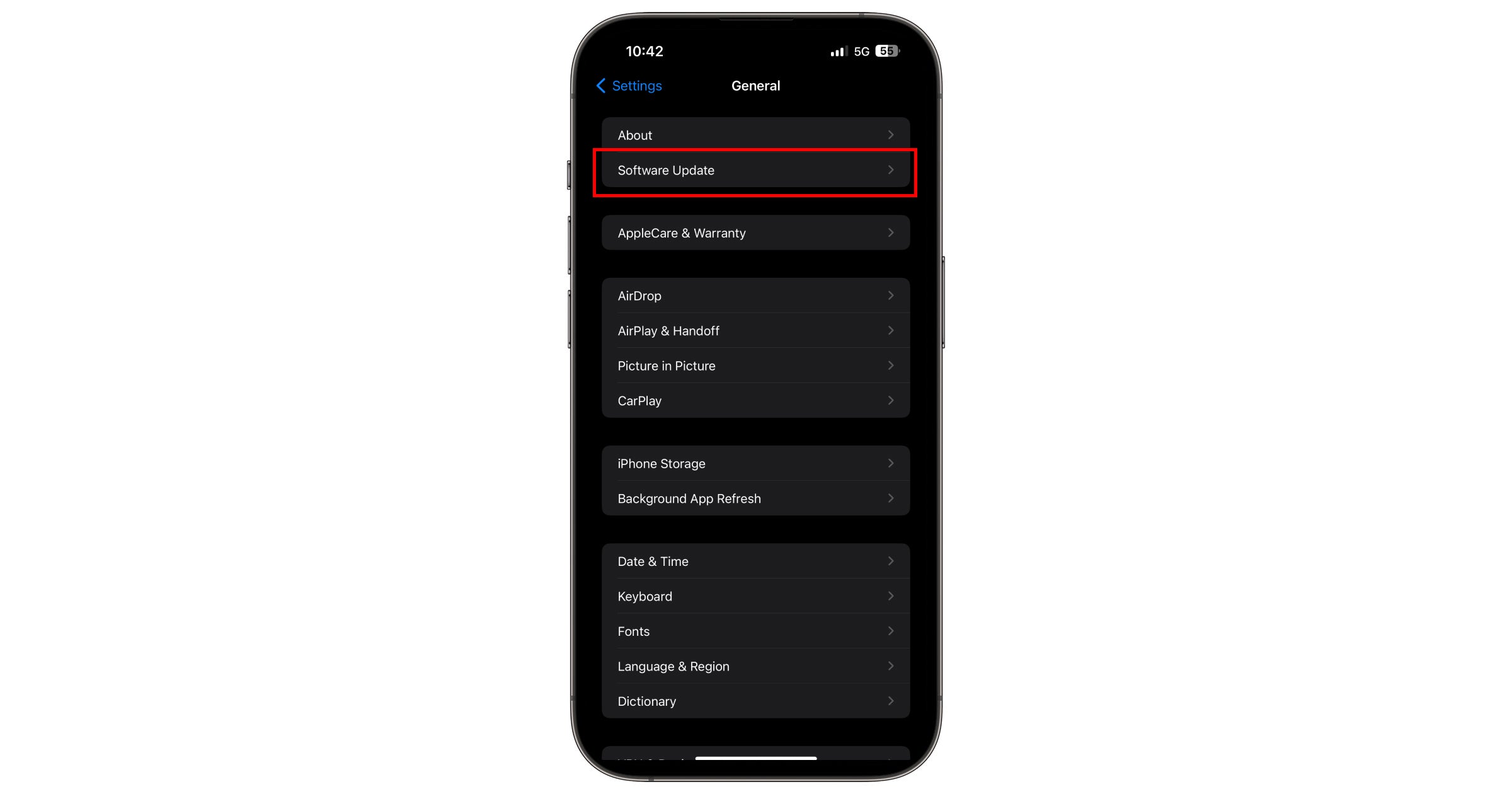
How to update your iOS version
Before updating your iPhone to the latest iOS version, make sure that you backup your data on iCloud or your computer.
- Enable WiFi on your device to connect to the internet.
- Go to Settings, tap on General, and select Software Updates.
- Tap on the software update option available. If there are several, select the version you want to install.
- Click Install Now. If it shows a Download and Install option, tap on it, enter your iPhone, and select Install Now. You may enable Automatic Updates to download and install future updates.
Bring Your Device to Mobile Care
There are easy and quick fixes for your iPhone issues, but if iPhone troubleshooting at home doesn't work, you can always go to Mobile Care for a device checkup and Apple repair services. Mobile Care by Power Mac Center is an Apple Authorized Service Provider offering repair and maintenance for iPhones and other Apple devices. You can also visit Power Mac Center to replace the faulty accessories that may be causing the issues in your device.